
Gerekli Donanımlar
Gerekli olan tek donanım; her iki
bilgisayarda da takılı birer kablosuz ağ kartı ya da kablosuz USB ağ adaptörü.
Bu söylediğim donanımlar çoğunlukla masaüstü bilgisayarlar için gerekli olan
donanımlardır. Kablosuz ağı destekleyen bir dizüstü bilgisayarınız varsa zaten
gerekli donanıma sahipsiniz demektir.
Bilgisayarlarımızı
Hazırlayalım
Windows XP standart olarak mevcut kablosuz
donanımınızı bir erişim noktasına bağlanmak üzere ayarlayacaktır. İki
bilgisayarı bir birine direk olarak bağlamak istediğimiz için erişim noktasına
ihtiyaç duymayacağımızdan geçerli ayarları ad-hoc moduna çevirmemiz gerekiyor.
Şimdi anlatacaklarımı ana bilgisayarda yapın.
Kablosuz
adaptörünüzü taktıktan sonra sistem tepsisinde, saatin yanında bulunan küçük bir
anten ikonu belirir. (zaten takılısıyla bu anten hâlihazırda oradadır.)
Aşağıdaki resimde söz konusu ikonu kırmızı kare içinde görebilirsiniz.
Bu ikona bir kere tıkladığınızda karşınıza Wireless Network
Connection Status (Kablosuz Ağ Bağlantısı Durumu) isimli bir pencere çıkacak. Bu
pencerenin altındaki Properties (Özellikler) düğmesine tıklatın. Şimdi açılan
pencerenin General (Genel) sekmesi altında yer alan The connection uses
following items (Bu bağlantı aşağıdaki öğeleri kullanır) isimli alanda Internet
Protocol (TCP/IP) (İnternet iletişim kuralları) nı bulun ve üzerine bir kere
tıkladıktan sonra aşağıda yer alan Properties (Özellikler) düğmesine tıklatın.
Burada Optain an IP address automatically (Otomatik olarak bir IP adresi al)
kısmının seçili olduğundan emin olun. Seçili değilse seçin.
Tamam düğmesine tıklayarak bu pencereyi kapatın ve bir önceki
pencereye geri dönün. Wireless Networks (Kablosuz Ağlar) sekmesine gelin ve
Advenced (Gelişmiş) düğmesine tıklatın. Açılan pencerede Computer-to-computer
(ad hoc) Networks only (Sadece bilgisayardan bilgisayara ağlar) ifadesinin
yanındaki kutucuğu işaretleyin ve pencereyi Tamam diyerek kapatın. Şimdi
Preferred network (Yeğlenen ağlar) alanının tamamen boş olması gerekiyor.
Artık Ağımızı Kurabiliriz
Add (Ekle) düğmesine
tıklatarak işe başlayalım. Association (İlişkilendirme) sekmesinde Network name
(Ağ adı) alanına bir isim girin. Diyelim bu isim “paylasim�? olsun. Network
Authentication (Ağ kimlik doğrulaması) alanını Open (Açık) olarak seçin. Data
encryption (Veri şifreleme) alanı ise WEB olarak ayarlı kalsın. Daha sonra The
key is provided form e automatically (Anahtar benim için otomatik olarak
sağlandı) yazısının yanındaki işareti kaldırın ve bir şifre girin. Şifreniz en
az 5 haneli olmalı ve rakamdan oluşmalı. Şifrenizi girdikten sonra OK (Tamam)
düğmesine basıp pencereyi kapatın. Preferred network (Yeğlenen ağlar) alanında
artık ağınızı görebilirsiniz. Diğer bilgisayar yapılandırılmadığı için üzerinde
bir çarpı işareti olacaktır.
Diğer Bilgisayarı da
ayarlayalım
Yine sistem tepsisinde bulunan antene bu sefer sağ
tıklayın ve açılan menüde View available wireless Networks (Kullanılabilir
kablosuz ağları göster) yazısını tıklatın. Açılan pencere de az önce oluşturmuş
olduğunuz ad-hoc ağınızı göreceksiniz.
| Orjinal Boyutunda Açmak İçin ( 660x503 ve 36KB ) Buraya Tıklayın |

Bu
ağı seçin ve Connect (Bağlan) düğmesine tıklatın. Karşınıza ilk bilgisayarda
ayarlamış olduğunu parola sorgu ekranı çıkacaktır. Bu ekrana şifrenizi girin
Tamam düğmesine tıklatın. Bir müddet sonra bağlantı
sağlanacaktır.
Klasörleri Paylaştırın ve Bir Çalışma Grubu
Oluşturun
Bilgisayarların birbirini görebilmesi için klasörlerin
paylaşılması gerekir. Paylaştırmak istediğiniz klasör ya da dosyalarınızı
seçerek işe başlayın. Diyelim ki müziklerini, videolarınızı, resimlerinizi ya da
ofis belgelerinizi depoladığınız ve diğer kişilerle paylaştırmak istediğiniz
“D�? sürücüsünü paylaşıma açacaksınız. Bunun için Bilgisayarım’a girip “D�?
sürücüsünün üzerine sağ tıklayın. Açılan menüden Saharing and Security (Paylaşım
ve Güvenlik) ifadesini tıklatın. Açılan penceredeki bilgiler bilgisayardan
bilgisayara değişiklik gösterebilir. Örneğin bilgisayarınızda ilk defa bir
klasörü paylaşacaksanız aşağıdaki gibi bir pencere açılacaktır. Güvenlik
uyarısının altındaki If you understand the risk… (Riskini bilmenize karşın…)
diye başlayan ifadeye tıklatın.

Network sharing
and security (Ağ paylaşımı ve güvenlik) alanındaki Share this folder on the
network (Bu klasörü ağda paylaşıma aç) ifadesinin solundaki kutucuğu işaretleyin
ve hemen aşağısındaki kutuya istediğiniz bir paylaşım ismi girin (isim
vermeseniz de olur). Diğer kullanıcıların da bu klasöre erişiminin yanında
klasördeki dosyaları istedikleri gibi değiştirmesini istiyorsanız Allow network
users to change my files (Ağ kullanıcıları dosyaları değiştirebilsin) ifadesinin
solundaki kutucuğu da işaretleyebilirsiniz. Ayarlamaları yaptıktan sonra bu
pencereyi OK (Tamam) düğmesine tıklatarak kapatabilirsiniz.
Windows -güvenlik gereği olsa gerek- paylaşılan klasörlerin
görülebilmesi için bir grup sistemi özelliğine sahip. Yani ağdaki diğer
bilgisayarların paylaştırılan klasörlerini görebilmek için bütün bilgisayarların
aynı grup ismine sahip olması gerekir. Windows bu sistemi “Çalışma Grubu�?
olarak tanımlıyor.
Bir grup oluşturmak ya da mevcut grubun ismini
değiştirmek için My Computer (Bilgisayarım) simgesine sağ tıklatın ve açılan
menüden Properties (Özellikler) ifadesine tıklatın.
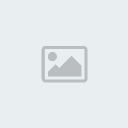
Açılan
penceredeki Computer Name (Bilgisayar Adı) sekmesine geçin. Pencerenin
aşağısında bulunan Change (Değiştir) düğmesine tıklatın. Computer name
(Bilgisayar adı) alanında değişiklik yapmak size kalmış. Member of (Üyelik)
alanındaki Workgroup (Çalışma Grubu)’nu aktif hale getirin ve bir isim verin.
Örneğin “ortak�?. Bu ismi aynen diğer bilgisayarlarda da kullanın. OK a tıklatıp
pencereyi onaylayın. Diğer pencereyi de aynı şekilde onayladıktan sonra
muhtemelen, değişikliklerin kaydedilmesi için bilgisayarın yeniden başlatılması
gerektiğini savunan bir uyarı mesajı gelecektir. Bu mesajı onaylayın ve
bilgisayarlarınızı yeniden başlatın. Artık iki bilgisayar arasında çok amaçlı
bir ağ kurdunuz. Dosya alışverişlerinden tutunda internetin paylaştırılmasına ya
da iki bilgisayar arası oyun oynamaya kadar bir çok eğlenceli aktiviteyi
gerçekleştirebilirsiniz.
ALINTI







 tarafından
tarafından 

