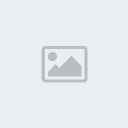
Disk bölümlemek verilerinizin elini biçimlendirme karşısında
güçlendirse de, değerli verilerinizi mekanik yapılarından dolayı her an
bozulabilecek mekanıik yapılara emant etmek pekte akıl karı bir
yaklaşım değildir. Aylarca uğraşılıp toparlanan ve hazırlanan film,
müzik yada doküman arşiviniz birkaç dakika içinde yok olup gidebilir.
Ayrıca başarı ile kurduğunuz ve birçok driveri yüklediğiniz sizin için
gerekli programları kurup hazır hale getirdiğiniz sisteminizin yedeğini
alarak, bir dahaki Windows kurulum işlemini daha hızlı hale
getirebiliriz. Bunun için Nero’nun gelişmiş yedekleme uygulaması
BackItUp 2’den yararlanabiliriz.

Bu işleme başlamak için, Başlat >> Porgramlar >> Nero
>> Nero BackItUp seçeneğini seçin, bu özelliği ilk açtığımızda
karşımızda e-posta istemcisi gibi gözüken programın kullanımı oldukça
kolaydır.

Nero BackItUp aracı ile tüm sistemimizin yanı sıra dilerseniz belirli
dosyaları da yedekleyebiliriz. Programın ana penceresinin sol bölümünde
yer alan kısayol simgeleri sırası ile Welcome (Home) ekranı kısayolu,
Backup(yedekleme) aracı kısayolu, Driver Backup (sürücü yedekleme)
aracı, Restore (geri yükleme), Görevler (jobs) kısayolları olarak
dizilmiş şekildedir. Yukarıda bulunan ‘Wizards’ ise BackItUp
uygulamasının kullanımını son derece kolaylaştıran kullanışlı işlem
sihirbazlarını içeriyor. Bu simgenin altında yer alan öğeler ise
işlemleri standart yöntemlerle ayrı ayrı yapmamıza izin verir.

Wizard seçeneği yardımı ile ulaştığımız backup ekranındaki
seçeneklerden, Create new backup seçeneğini seçeriz ve gelen ekranda
Next düğmesine tıklarız ve gelen ikinci pencerdede Next düğmesine
tıklarız, Yedeklemek istediğimiz dosyaları seçeceğimiz gezgin ekranı
gelir. Yedeklemek istediğimiz dosyanın yanındaki kutucuğu işaretleyip
Next düğmesine tıklarız. Seçtiğimiz dosya veya klasörün yedeklenmesini
istediğiniz yeni konumu belirlemek için Select Target seçeneğine
tıklayıp yedekleme yapmak istediğimiz sürücüyü seçeriz.

Bu açılır kutuda yer alan seçeneklerden, CD/DVD yazıcınızı veya bir
başka disk veya disk bölümünü seçeriz. Yedeklemek istediğimiz dosya
boyutlarının yeni konuma sığıp sığmayacağını denetlemeyi kesinlikle göz
ardı etmemeliyiz, aksi halde işlemi tamamlamanız mümkün olmayacaktır.
Yedekleme ortamını seçtikten sonra gelen ekranda Next düğmesine
tıklarız ve gelen diğer backup isminin bulunduğu ekranda yedekleme
yapacağımız backupa isim veririz alt kısımda bulunan Next düğmesine
tekrar tıklarız.

Ve gelen diğer ekranda Yedekleyeceğimiz dosya boyutunu ve yedekleme
yapacağımız sürücüdeki boş alanı görürüz. Buradaki oranlarda sorun
yoksa, işlemlere devam etmek için Next düğmesine tıklarız.

Sıkıştırma oranını High/Slow ibaresine çekersek, sistem dosyayı daha
çok sıkıştırıp daha uzun süreye ihtiyaç duyacaktır. Yedeklemeniz
gereken büyük kapasiteli dosyalar varsabu yöntemi kullanabilirsiniz.
Ok düğmesine tıklayarak menüden çıkın ve Next düğmesine tıklayıp
yedekleme öncesi işlemin özetini görüntüleriz ve Backup düğmesine
tıklarız. Ve artık işlem başlamıştır.

Yedekleme işlemi bittiğinde Backup process completed succesfully bilgi
kutusundan Tamam tuşuna basarız ve gelen son pencereden Finish
düğmesine tıklar ve ilk ekrana geri döneriz.

Sisteminizde ki bir sürücü bölümünün tamamını yedeklemek içinde Create
new driver backup aracını seçip gelen ekranda next düğmesine tıklarız.
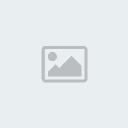
Ve gelen pencereden yedekleyeceğimiz sürücüyü seçip Next düğmesine
tıklarız. Gelen pencereden yedekleme yapacağımız sürücü yada alanı
seçeriz isterseniz optik sürücümüzü seçer ve tekrar Next seçeneğini
seçeriz ve aynen diğer yedekleme işleminde yaptığımız işlemleri yaparak
backup işlemini bitiririz.

Bu işlemlerden sonra yaptığımız işlemleri geri almak için restore
aracına tıklarız ve gelen pencereden daha önce yedekleme yaptığımız
backup dosyalarının listelerini görürüz ve geri almak istediğimiz
backup dosyasını seçer ve Start Restore düğmesini tıklarız ve restore
işlemine başlarız. Gelen pencerelerden Next tuşlarına basmamız yeterli
olacaktır. En son Restore Backup completed successfully penceresi
ekrana gelir. Bu uyarı ekranı restore işleminin başarı ile tamamlandığı
anl..... gelir.











